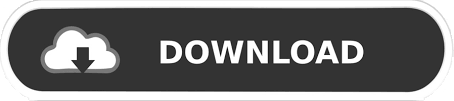
This text box forces the body text to start lower on, thus in effect giving “the look” of a bigger top margin on. The top margin will be different on by using the trick of adding a text box to header. The top margin for and subsequent pages will be controlled by the Margin settings set for the overall document on the Layout tab. The workaround to get a different top margin on and beyond is pretty slick.
WORD HOW TO CHANGE MARGINS ON ONE PAGE HOW TO
How to make template Page Margins different on and subsequent pages:
/how-to-change-margins-in-word-1-5b606963c9e77c007baf5fbf.jpg)
A quick way to do this is by typing in =rand(8,6) followed by hitting enter.
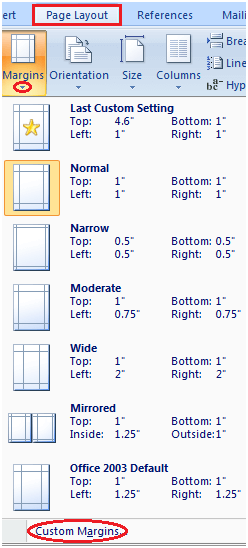
How to change template Header & Footer content for and beyond: To implement both of these types of setting changes as text spills beyond, I am going to show you some simple work-a rounds. If you use your “standard go to method” of changing margins by adding a section break, the end user may not know how to work with the section break and they may inadvertently delete it. Another dilemma is figuring out how to set a new margin settings for and beyond.

You cannot rely on the standard method of checking the box for “Different First Page” for the new header and footer content because you don’t have a in the template. For example, you might like page numbers to be visible starting with. A particular dilemma that may stump you is how to have different settings on and all subsequent pages. These templates are typically no more than 1 page long since limited content is pre-typed in the body. Often company letterhead templates are designed to contain pre-filled header and footer content with a company logo, sample starter text, and custom page settings like margins.
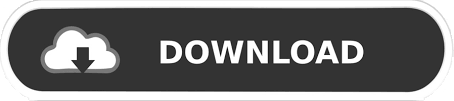

 0 kommentar(er)
0 kommentar(er)
